Настройка маршрутизатора TP-Link TL-WR741ND
Настройка маршрутизатора для работы в первой зоне охвата
- Подключите сетевой кабель, предоставленный в комплекте поставки, в один из желтых портов роутера (LAN), а другой конец кабеля вставьте в сетевую карту Вашего ПК. Убедитесь, что питание роутера включено.
- В адресной строке Вашего браузера введите 192.168.1.1

- Появится окно аутентификации. Введите имя пользователя – admin, пароль – admin.

- Выберите пункт меню «Быстрая настройка».
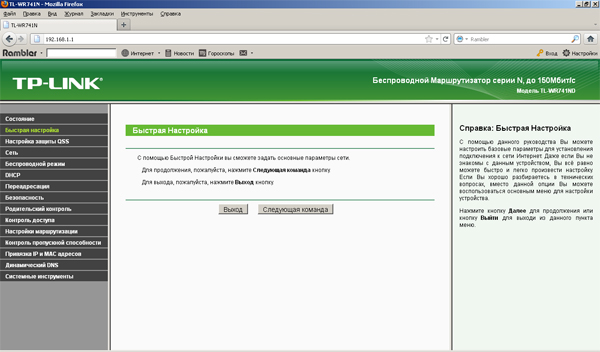
- Нажмите «Следующая команда». Если Вы являетесь абонентом, подключенным по волоконно-оптической линии связи, то выберите пункт «Статический IP-адрес». Следующие настройки Вам необходимо уточнить, позвонив в круглосуточную службу технической поддержки по т. 22-60-02. Назовите номер лицевого счета и спросите оператора Ваш IP-адрес, основной шлюз и маску подсети (DNS-сервера указаны на рисунке).
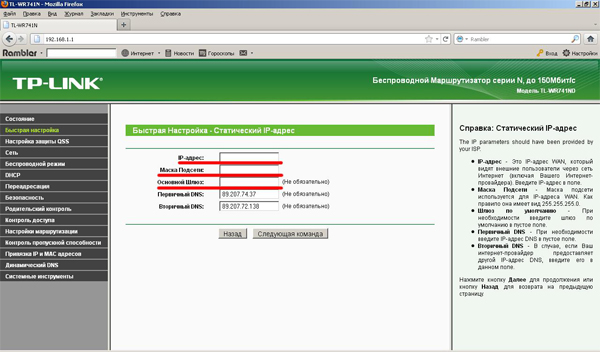
- После того как данные введены нажмите «Следующая команда». Введите SSID сети (идентификатор) и ключ доступа к ней (необходим, чтобы никто кроме Вас не мог подключиться к вашей беспроводной сети).
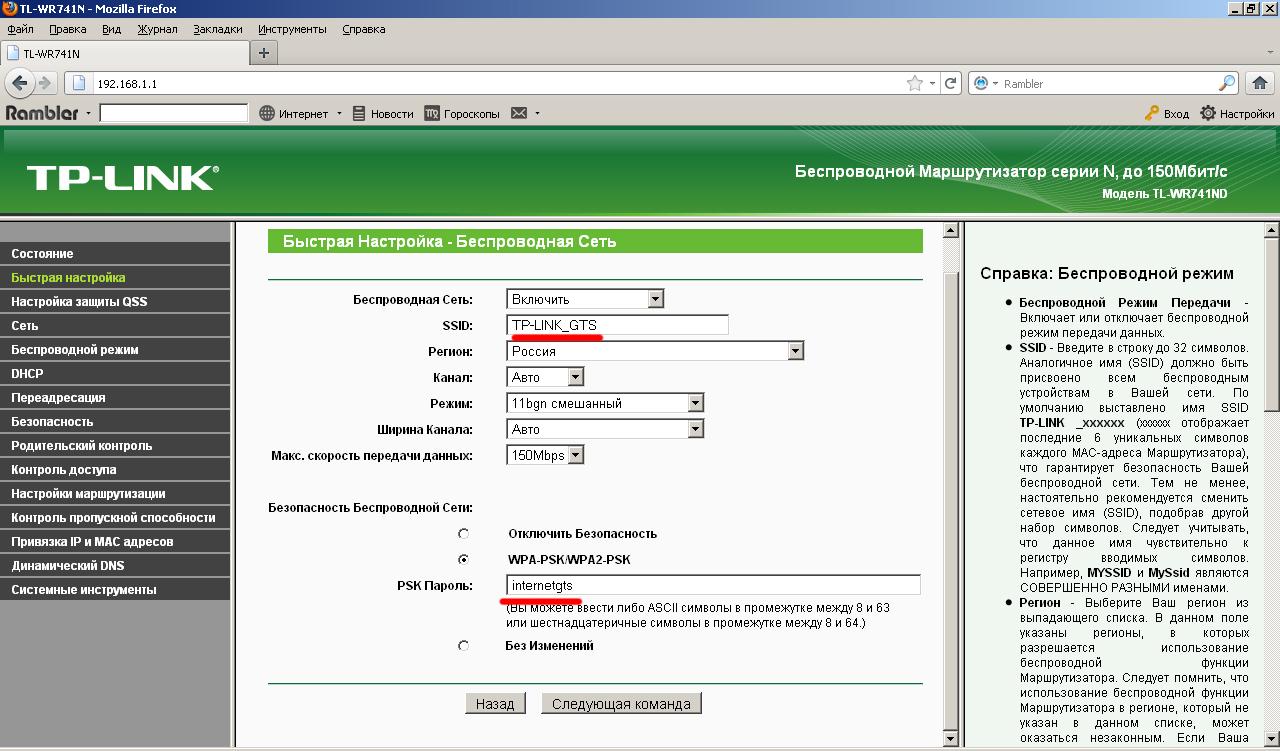
- Наконец, когда быстрая настройка завершена, нажмите «Перезагрузка», после чего изменения настроек вступят силу.
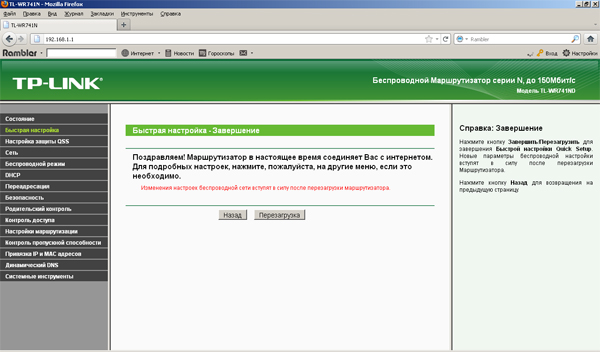
- По умолчанию в нашей оптоволоконной сети коммутаторы используют привязку IP-адрес – Аппаратный адрес (MAC). Подключив новое устройство к линии (в данном случае роутер), Вы обнаружите что доступ к Internet блокируется коммутатором. Чтобы избежать данной ситуации, Вам необходимо либо попросить оператора технической поддержки сменить привязку, либо выполнить следующие действия (предпочтительнее).
Зайдите в пункт меню web-интефейса роутера «Сеть», выберите пункт «Клонировать MAC-адрес». Нажмите «Клонировать MAC-адрес», а затем «Сохранить».
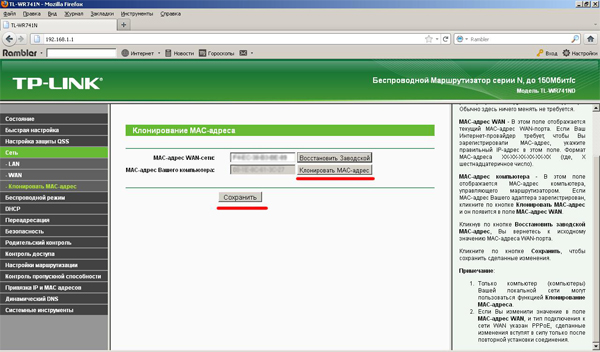
- Подключите сетевой кабель, приходящий из подъезда (от провайдера) в синий порт роутера (WAN). Теперь Ваши устройства с беспроводным сетевым адаптером могут обнаружить wi-fi сеть. Также есть возможность подключить компьютеры проводным способом, подключив до 4 ПК в желтые порты роутера (LAN). Следует отметить что при одновременной работе нескольких устройств в сети Internet полоса доступа (например 1 Мбит/с) делится между ними.
2. Настройка маршрутизатора для работы во второй зоне охвата
1, 2, 3 пункт см. пункт 1
- Зайдите в пункт меню «Сеть», выберите «WAN».
Выберите тип WAN-подключения «PPTP/Россия PPTP»,
введите логин и пароль с карты регистрации.
Тип IP-адреса – Стат. IP.
IP-адрес/Имя сервера – 10.1.1.1, DNS – 89.207.74.37.
IP-адрес, маску подсети и шлюз нужно узнать, позвонив в круглосуточную службу технической поддержки по т. 22-60-02.
Максимальное время простоя – 0, режим WAN-подключения – автоматическое.
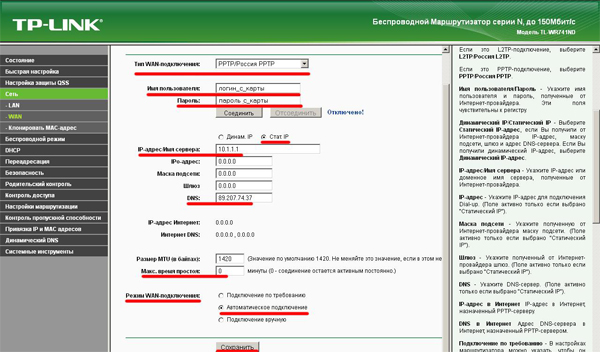
После того как все настройки введены нажмите кнопку «Сохранить». Роутер попытается установить pptp-соединение. Пока нажмите кнопку «Отсоединить».
- Откройте пункт меню «Беспроводной режим», выберите «Настройки Беспроводного режима». Введите SSID сети (идентификатор) и нажмите «Сохранить».
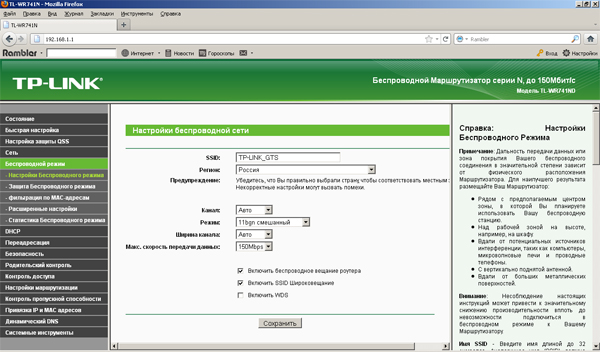
- Выберите подпункт «Защита Беспроводного режима». Пролистайте вниз страницу и выберите «WPA-PSK/WPA2-PSK». Версия – WPA2-PSK, шифрование – автоматическая, введите ключ Вашей будущей беспроводной сети (PSK Пароль). Нажмите «Сохранить».
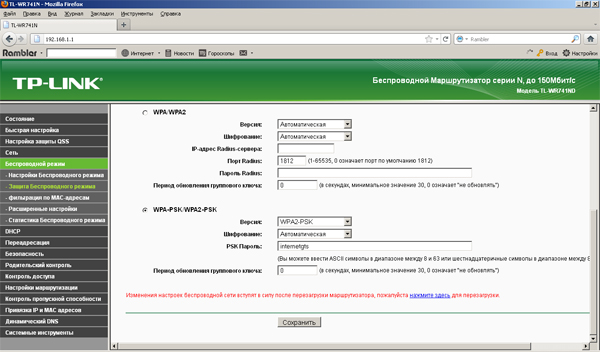
- Зайдите в пункт меню «Системные инструменты» и выберите «Перезагрузка». Нажмите соответствующую кнопку
- Подключите сетевой кабель, приходящий из подъезда (от провайдера) в синий порт роутера (WAN). Теперь Ваши устройства с беспроводным сетевым адаптером могут обнаружить wi-fi сеть. Также есть возможность подключить компьютеры проводным способом, подключив до 4 ПК в желтые порты роутера (LAN). Следует отметить что при одновременной работе нескольких устройств в сети Internet полоса доступа (например 1 Мбит/с) делится между ними.
|